Cayuse
Cayuse
Cayuse
Rowan University uses the web-based Cayuse Research Suite to manage portions of its proposal and grant activity. Below is a description of available modules.
Login to the Cayuse Research Suite
using your Rowan Network ID and password
Cayuse Sponsored Projects for Internal Approvals
Cayuse Sponsored Projects is the internal routing mechanism for proposal submission approvals. Cayuse Sponsored Projects is your Sponsored Project Life Cycle Management system in a flexible, user-friendly Web application designed to reduce complexity, improve collaboration and provide transparency from proposal creation to award close-out. At its core, Cayuse Sponsored Projects is the central repository that allows management and visibility in each phase of the life cycle.
Cayuse Proposals for submission of federal applications
Cayuse Proposals is an easy-to-use web application created specifically to simplify the creation, review, approval, and electronic submission of federal grant proposals. Cayuse Proposals helps organizations of all sizes accelerate proposal development, reduce pre-award overhead and improve the quality and accuracy of sponsored funding proposals. With Cayuse Proposals, proposal development becomes substantially easier than with any other commercial or free technology. It was designed with the belief that there should be as few barriers as possible between scientific research and its federal funding sources.
For assistance with Cayuse Sponsored Projects or Cayuse Proposals, please email cayuse@rowan.edu.
*NEW* Cayuse IRB
Effective September 3, 2020 the Office of Research Compliance will be transitioning its current IRB software to Cayuse IRB, bringing additional transparency into all phases of the life cycle of the IRB submission and review process and meeting all of the expectations of the revised Common Rule. Cayuse IRB will create increased efficiencies with 100% electronic preparation, submission and routing of human research study protocols. NJDOH and other external users may require new registration. Registration instructions and online training are under development and web-based trainings will be available beginning in mid-August. Please visit the Office of Research Compliance website for updates and additional information. For assistant with Cayuse IRB, please email cirb@rowan.edu.
Cayuse Browser Requirements
The Research Suite can be accessed on various browsers on either Windows or Macintosh systems.
Windows
- Recent versions of Mozilla Firefox, Google Chrome, or Microsoft Internet Explorer 11.
- Provisional support for Microsoft Edge.
Macintosh
- Recent versions of Google Chrome and Apple Safari.
All of the Research Suite modules run entirely in a web browser. Upon navigating to the Research Suite or to an individual module for the first time, your browser may present a security warning prompting you to accept a certificate. This is safe. Cayuse purchases and maintains electronic certificates that are approved for Internet commerce and are compliant with Internet security standards. Accept the certificate permanently, and you will proceed to the login screen.
In order to use the Research Suite, you will need to configure your browser:
- Cookies Enabled
- Pop-ups Allowed
- JavaScript Enabled
Directions will vary based on the browser you are using:
Chrome Settings
Accessing Chrome's Content Settings
- At the top right of Chrome, click the click the
 button and select Settings.
button and select Settings. - Select Show advanced settings at the bottom of the window.
- Find the section labeled Privacy, and select Content settings...

Enabling Cookies
Under Cookies, if Allow local data to be set or Keep local data only until I quit my browser is selected, cookies are already being accepted, and no changes are needed. If Block sites from setting any data is selected, add an exception by clicking Manage exceptions
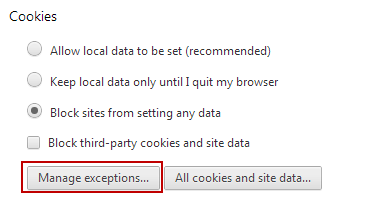
Allowing Pop-Ups
Under the Pop-ups section, if Allow all sites to show pop-ups is selected, pop-ups are allowed and no changes are needed. However, if Do not allow any site to show pop-ups is selected, add an exception by clicking Manage exceptions.
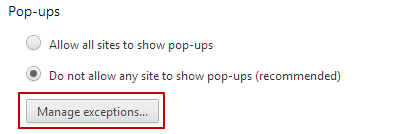
Enabling JavaScript
If you see a message like the one below, or if you're unable to perform some actions within Cayuse 424, you may need to enable JavaScript.
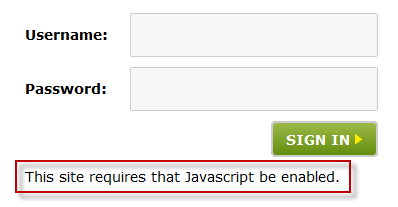
Under the JavaScript section, if Allow all sites to run JavaScript is selected, Javascript is enabled, and no changes are needed. If Do not allow any site to run JavaScript is selected, add an exception by clicking Manage exceptions.
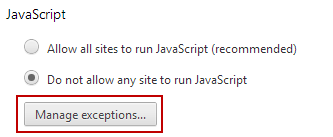
Adding Exceptions for Security Rules
In the window that appears, enter your institution's Cayuse 424 URL as it appears in your browser. For example, in the image below you can see how University of Cayuse (cayu) would be entered. Under Behavior, make sure Allow is selected. Then click Doneto add the exception.
Firefox Settings
At the top left of your Firefox window, click the Firefox button and select Options. Alternatively, if you do not see a Firefox button, click the click the  button in the upper right and select Options.
button in the upper right and select Options.
Enabling Cookies
Navigate to the Privacy section.
If Remember History is selected, cookies are already being accepted and no further changes are required. If Never remember history is selected, select Remember history or Use custom settings for history.
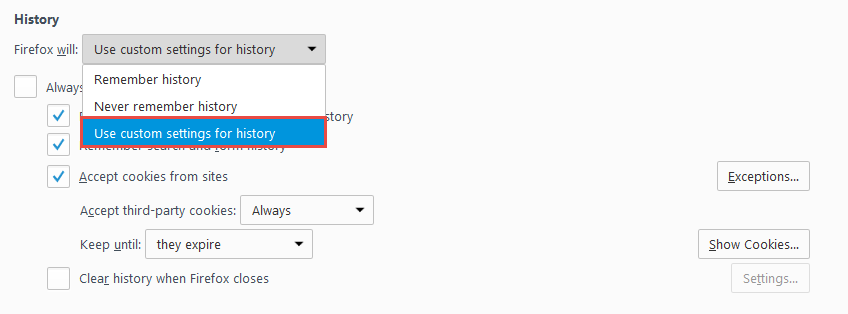
If you wish to use custom settings, you can either check the option to Accept cookies from sites to accept cookies for all websites, or uncheck it and use the Exceptions button to allow cookies only for Cayuse 424.
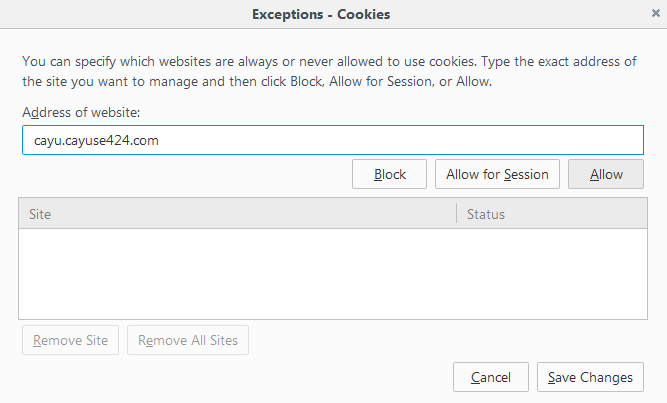
If creating an exception, enter your institution's Cayuse 424 URL as it appears in your browser, then select Allow.
Allowing Pop-Ups
Navigate to the Content section and make sure that Block pop-up windows is unchecked.
Alternatively, if you wish to allow pop-ups only for Cayuse 424 while blocking pop-ups on other sites, click Exceptions and enter your institution's Cayuse 424 URL as it appears in the address bar. Then, click Allow.
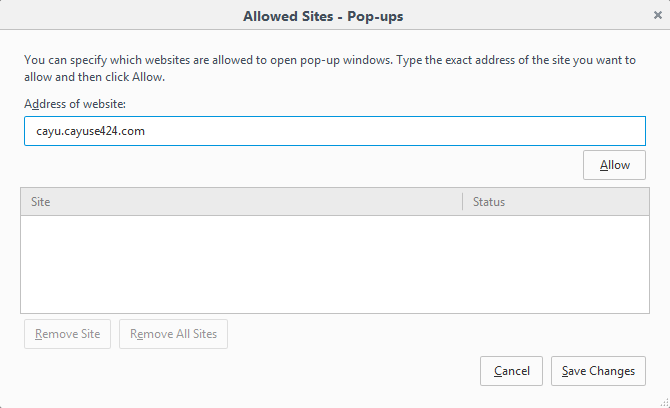
Enabling JavaScript
If you see a message like the one below, or if you're unable to perform some actions within Cayuse 424, you may need to enable JavaScript.
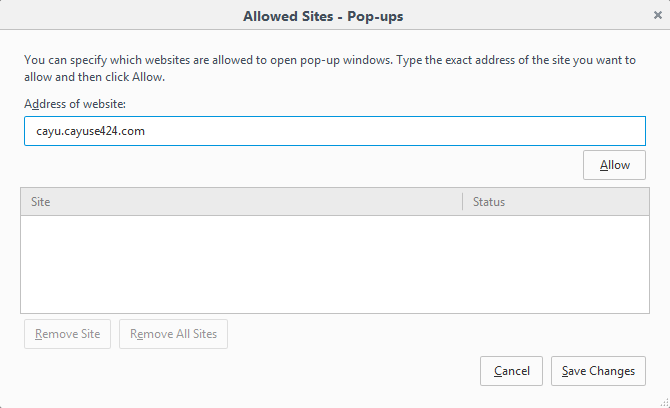
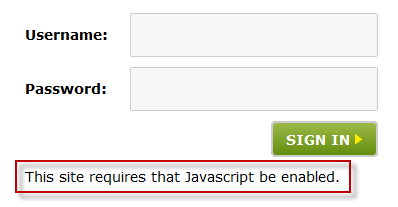
Note: To simplify Firefox, the ability to disable JavaScript was removed from the standard options panel. There is advanced functionality mentioned here that could potentially damage your Firefox installation if used incorrectly.
- In the address bar, type "about:config" (with no quotes), and press Enter. (You can learn more about the advanced options panel at Mozilla's KnowledgeBase.)
- If a dialog box warning you about the risks of editing about:config pops up, click I'll be careful, I promise. If about:config has been accessed previously on your Firefox, you may not see this message.
- In the search bar, search for "javascript.enabled" (with no quotes). If the value is true, Javascript is already enabled in Firefox. If it is false, double click the result named javascript.enabled. JavaScript should now be enabled and the value should show "true".

Internet Explorer Settings
At the top right of your Internet Explorer window, click the ![]() icon and select Internet Options.
icon and select Internet Options.
Enabling Cookies
Go to the Privacy tab. Under Settings, unless the slider is at Block all cookies, then you don't need to change anything. Otherwise, add an exception for Cayuse 424 by clicking the Sites button.
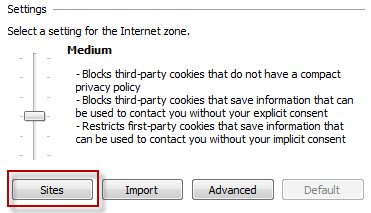
Enter your institution's Cayuse 424 URL as it appears in your browser, then click Allow. This example shows the URL for the University of Cayuse (cayu).
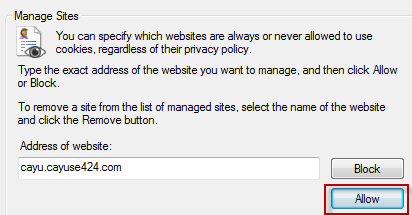
Allowing Pop-Ups
Go to the Privacy tab. If Turn on Pop-up Blocker is unchecked, then you don't need to change anything. If it is checked, add an exception for Cayuse 424 by clicking Settings.

Enter your institution's Cayuse 424 URL as it appears in your browser, then click Add. This example shows the URL for the University of Cayuse (cayu).
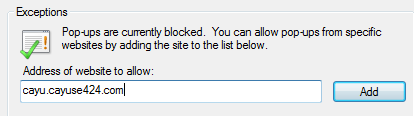
Enabling JavaScript
If you see a message like the one below, or if you're unable to perform some actions within Cayuse 424, you may need to enable JavaScript.
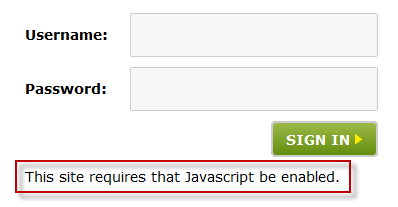
Go to the Security tab. If your Security Level for Internet is set to High, then you will need to add Cayuse 424 to the list of Trusted sites.
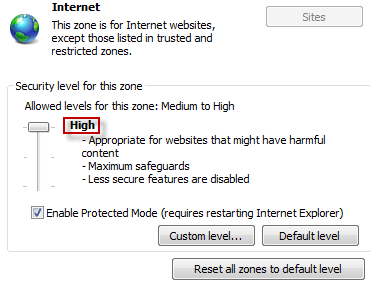
Select the green Trusted sites icon, then click Sites.
In the Sites window, enter your institution's Cayuse 424 URL as it appears in your browser, then click Add. This example shows the URL for the University of Cayuse (cayu).
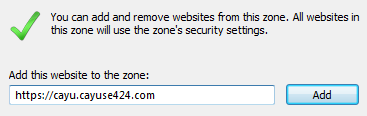
Under Security level for this zone for your Trusted Sites, unless the slider is at High, no changes are needed. Otherwise, select Custom level to specifically enable scripting.
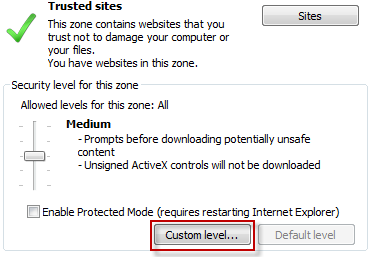
Under Scripting, make sure that Active scripting is set to Enable, then click OK.
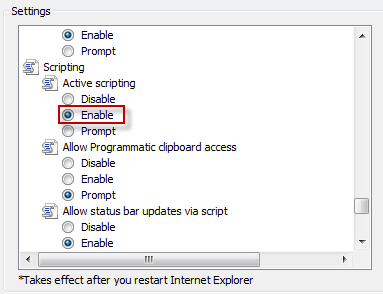
Safari Settings
In the top menu bar, click Safari and select Preferences.
Enabling Cookies
Go to the Privacy tab. For Block cookies and other website data, if From third parties and advertisers or Never is selected, cookies are already being accepted and no changes are needed. If Always is selected, select one of the other options.

Allowing Pop-Ups and Enabling JavaScript
Go to the Security tab. For Web content, confirm that Enable Javascript is checked and Block pop-up windows is unchecked. These settings must be in place for Safari to display Cayuse 424 properly.

You are welcome to revert back to your previous settings when your Cayuse 424 session is complete.
If you're having any trouble accessing Cayuse 424 or the Research Suite, you may want to clear your cookies.